Want to know the best way to use our geodirectory plugin? We’ll show you how to create a beautiful directory that uses the power of Google Maps!
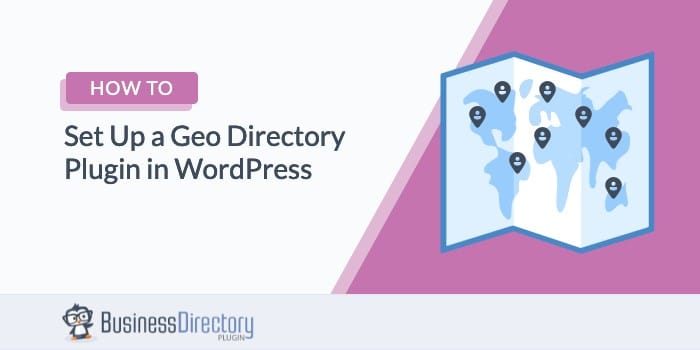
Even in the digital age, countless people still use maps to navigate their surroundings. In fact, the rise of Google Maps has made this task even simpler. So you may want to offer one or more handy maps to your website visitors.
The good news is that a geodirectory plugin can help you add this powerful feature right into your directory. By using Business Directory Plugin to include maps in your listings, you can improve your website users' experience.
In this article, we’ll cover why you might want to use a geodirectory plugin. Then we’ll show you how to add Google Maps to your listings in just three steps. Let’s go!
Why a geodirectory plugin can be helpful
A directory website can be a powerful tool. It can help connect people for both business and personal matters. However, sometimes users will need more information than text fields can offer.
That’s where a geodirectory plugin comes in. With a tool such as Business Directory Plugin, you can add interactive Google Maps to your site. This can be a simple way to make your listings easier to use.
For example, let’s say you’re putting together a chamber of commerce directory, Yelp, or TripAdvisor directory. You might want to use Google Maps to guide customers towards local stores.
On the other hand, you might have a top-notch WordPress coupon directory. Some of the listings might be physical stores. Including a map can be a professional way to help your users make the most of your coupons.
Whatever your reason for needing a geodirectory plugin, Business Directory Plugin is a powerful tool. Fortunately, using it can also be simple.
How to create a geodirectory plugin for Google Maps
Before we begin, you’ll need to have Business Directory Plugin installed and activated. You’ll also want to make sure you have the Google Maps Module installed too.
Step 1: Get your Google Maps settings ready
You’ll need to change a few settings before getting started. First, go to Directory → Settings → Google Maps:
Find your Google Maps API key and enter it into the first box. An API key will enable your site to trade information with Google Maps. This is necessary for the rest of the walkthrough.
Next, you can choose where you want to show the listing maps. You can tweak the other settings to fit your needs as well. There are many ways to easily customize Google Maps. For example, you can decide how zoomed in your map will appear to visitors, or allow them to set an absolute location. Then click on Save Changes when you’re done.
Next, you’ll need to add a few new form fields for your address. Go to Directory → Form Fields → Add New Form Field:
Add a new form field for an address, city, state, zip, and country. You don’t have to add an extra option if you already have any of these set up. Don't forget to save your changes before you move on.
Step 2: Add your directory listings
Now that you’ve set up the basic geodirectory plugin settings, you can add your listings from the back or front end submission form. Start by going to Directory → Add New Listing:
Go ahead and fill in the required fields. Remember to enter an accurate address. This can be especially important for a big project such as a city directory.
On the other hand, you may not want to add a lot of listings one by one. In that case, you can use Business Directory Plugin’s import feature. You can find this under Directory → Import & Export:
From there, click Choose File next to CSV File (required). You can then upload many listings at the same time. If you have a very large directory, we highly recommend that you use this feature.
Step 3: Choose a geo theme
If you’ve followed the first two steps, you should have a basic geodirectory set up. Here’s what it will look like to visitors:
This is a simple way to show off a map. However, you might feel that the design is a bit plain. As such, you might want to improve how it looks. To do that, you can use a geo theme alongside your current WordPress theme.
Business Directory Plugin offers special-made themes just for your directory. They only affect your directory, so the rest of your site will look the same:
You can purchase a geo theme to match your listings. Afterward, go to Directory → Themes → Upload Directory Theme. You can then upload your chosen theme and activate it from this page.
Using a geo theme may seem like a small change. However, effective design can be the difference between a popular directory and one that users overlook. So we'd recommend taking this step.
Conclusion
Maps are essential navigational tools, and can be very useful to your website visitors. Fortunately, using a geodirectory plugin to provide this resource can be simple. Business Directory Plugin can help you add Google Maps to your listings in just a few clicks.
In this article, we covered three steps for using our tool as a geodirectory plugin:
- Adjust your Google Maps settings.
- Add directory listings that include a physical address.
- Consider using a geo theme to upgrade your results.
Business Directory Plugin has plenty of other powerful features to take your listings to the next level. Adding the option for listings owners to claim listings is a great option to add to this type of directory. Check out what else our plugin can help you do today!
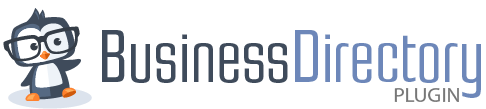

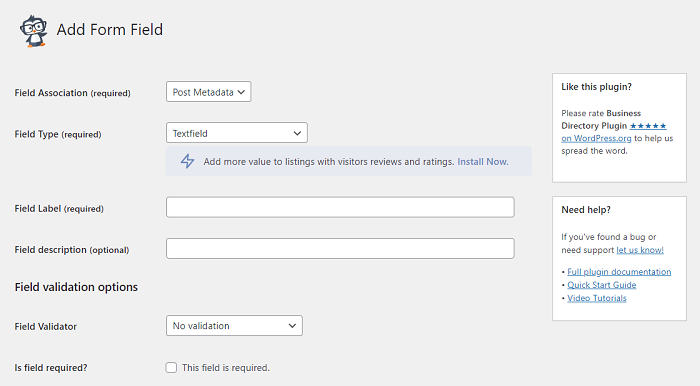

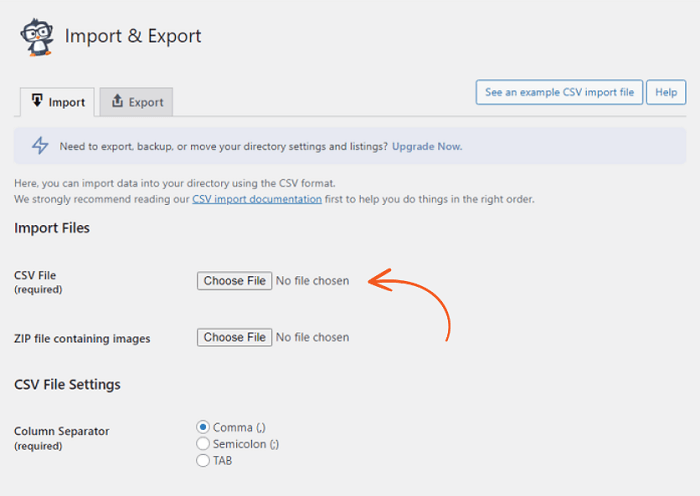


 How to Effectively Use Club Directory Software
How to Effectively Use Club Directory Software How to Add a Google “Get Directions” Button in WordPress
How to Add a Google “Get Directions” Button in WordPress How to Use a WordPress Map Directory Plugin
How to Use a WordPress Map Directory Plugin
Leave a Reply